Mac Os X Lion for Virtualbox Download
This article was published several years ago and the information within may non always be up to engagement or accurate. No further changes or updates volition be washed and it will remain on our website for archiving purposes.
Archived. The last and concluding update of this commodity was done on September 29, 2015.
Bone 10 Lion virtual machine
 The electric current Mac computer family is based on Intel x86-64 platform and also Mac OS X is optimized for electric current Intel processors. The merely difference between IBM-PC and Macintosh lies in a special EFI BIOS that identifies that is needed for Mac Os X. However, tertiary party developers established projection chosen OSx86, better known as Hackintosh, which allows users to run Mac OS 10 on non-Apple computers, or in virtualization software.
The electric current Mac computer family is based on Intel x86-64 platform and also Mac OS X is optimized for electric current Intel processors. The merely difference between IBM-PC and Macintosh lies in a special EFI BIOS that identifies that is needed for Mac Os X. However, tertiary party developers established projection chosen OSx86, better known as Hackintosh, which allows users to run Mac OS 10 on non-Apple computers, or in virtualization software.
So let'due south see how you can run latest Mac Os X Lion in virtual machine created in Oracle VM VirtualBox virtualization software.
How to install Mac OS X Lion to VirtualBox
Step 1 - Install VirtualBox to your figurer
Y'all can download free VirtualBox installation packet from Oracle website. Information technology has very straightforward installation without any circuitous settings.
Step 2 - Mac Os X distribution
They are few means how to install Mac Bone X to virtual machine. Advanced users tin can use original DVD with special boot loaders and examination optimal settings for the best Mac OS 10 performance.
All the same, we used easier way with a pre-prepared installation image called iATKOS L2, that includes Mac OS 10 Lion and other utilities, patches equally well as hardware drivers that allows users to install Mac Bone X. You tin Google for it and download it, for case on BitTorrents. Original iATKOS L2 is distributed in DMG format used for Mac OS 10 installation packages.
Step three - Create virtual machine
After you lot have installed VirtualBox and downloaded iATKOS L2 disk epitome, it is time to set up the virtual machine.
To run Mac Bone X in virtual auto you demand to take processor with Intel VTx, or AMD-v hardware virtualization back up. If you don't have information technology you tin can also try to install Hackintosh direct to your computer. Read How to create Hackintosh here .
Start VirtualBox and click on New pick in the superlative menu. In welcome screen of the virtual machine wizard, click on Go along button.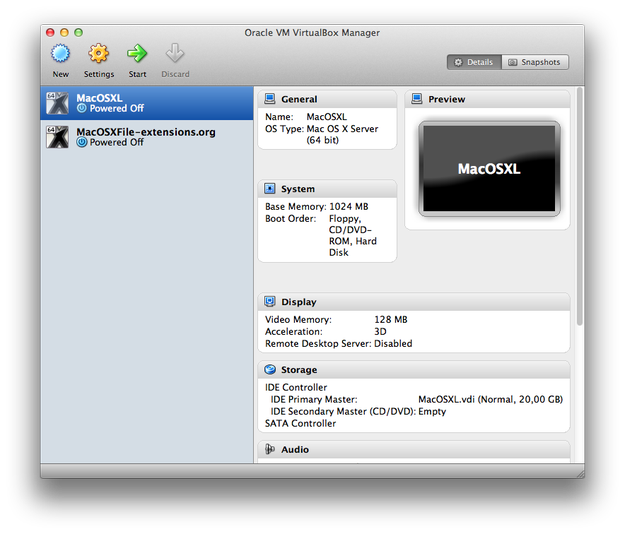
Ready the VM Name. Gear up Bone Type to Mac Os X and set Version to Mac Bone X Server or Mac Bone 10 Server 64 on 64-bit systems (standard Mac Os X is non officially supported in VirtualBox). Click on Go on button.
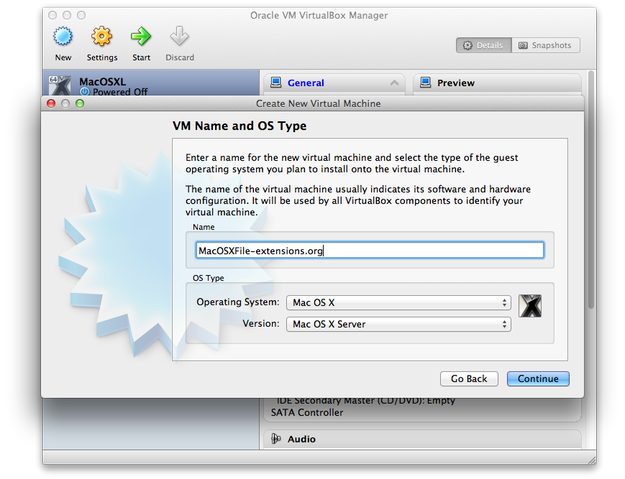
Specify the name and type of OS
Ready Base retentivity (RAM) to minimum of 1GB, if you tin afford it set it to ii or more.
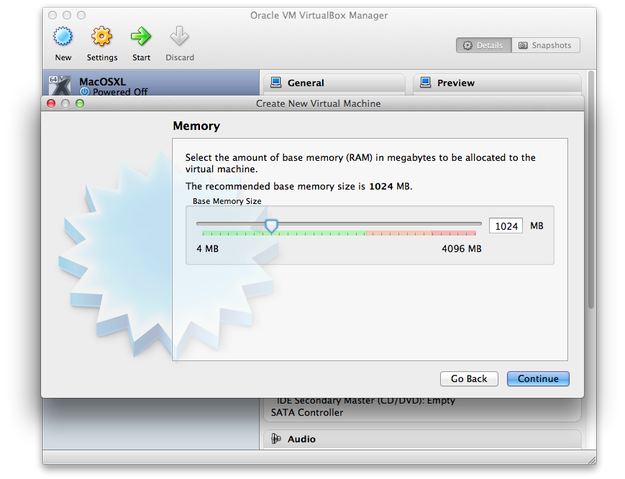
Set up the RAM size
In adjacent Virtual Difficult Deejay screen uncheck the Start-up disk box → Click on Continue button. You will be warned by message, only ignore it and press over again Proceed push button.
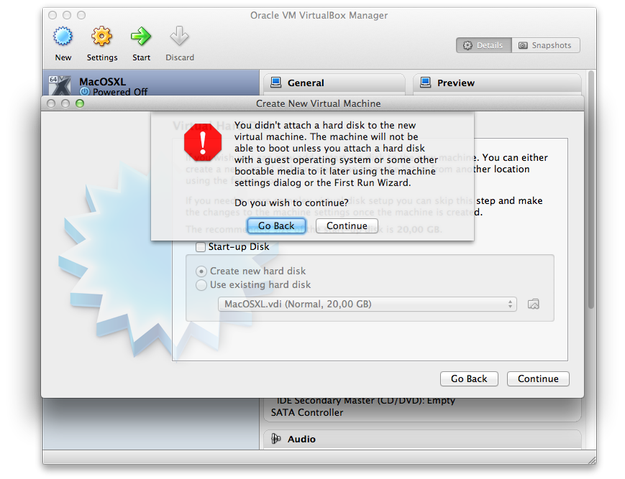
Warning message in VirtualBox magician
In Summary window click on Create button and new virtual machine volition be added to the VirtualBox virtual motorcar list.
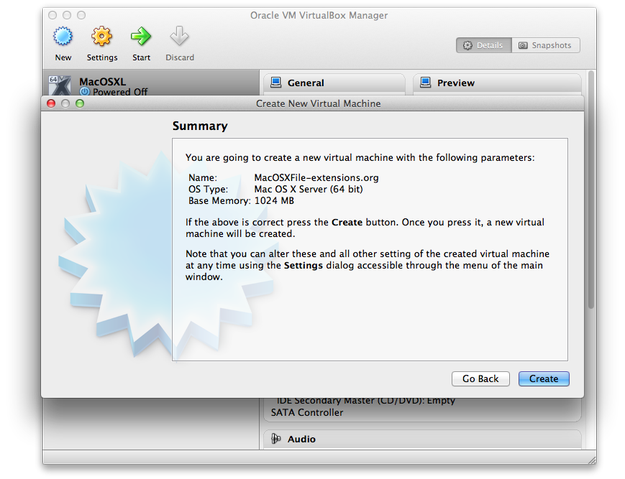
Virtual Machine summary window
Pace iv - Virtual car settings
Correct click on new virtual machine and select Settings option in pull downwardly card. Become to the System tab and uncheck box with Enable EFI selection.
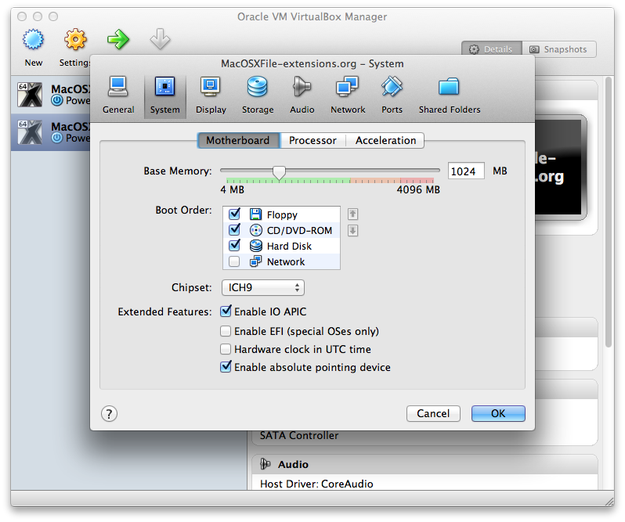
VirtualBox virtual machine settings
Click on Display tab and set Video Memory to 128MB and cheque the box Enable 3D Acceleration.
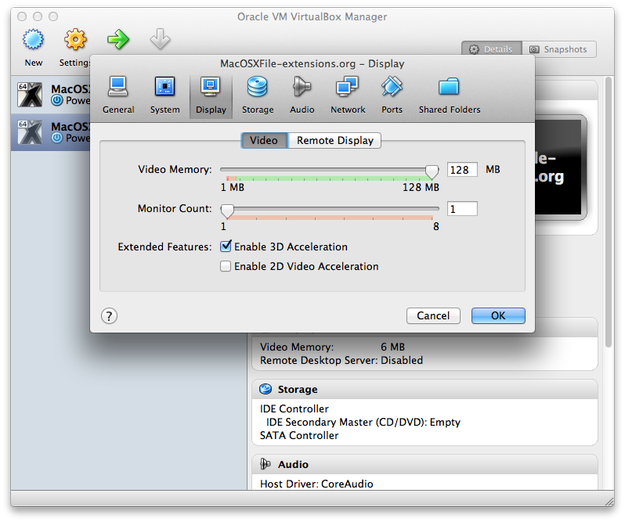
Virtual machine video settings
Click on Storage tab → Click on hard drive icon side by side to IDE Controller option → Select Create new disk.
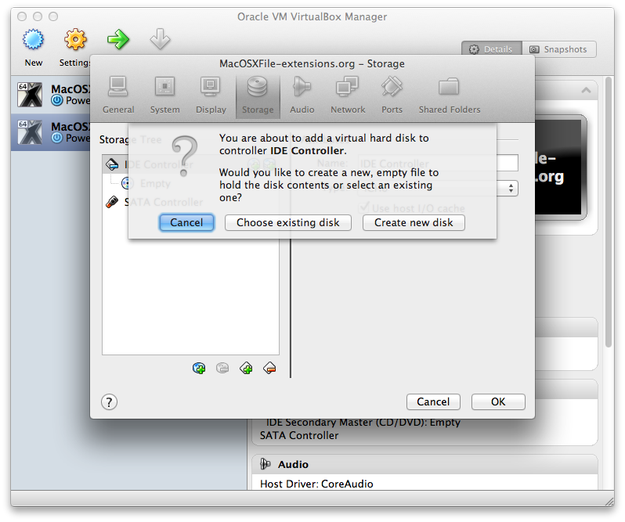
VirtualBox create a new virtual difficult bulldoze
In simple virtual disk creation wizard select VDI (Virtual Box Disk Image) pick and click on Continue button → Storage details set to Dynamically allocated and click on Continue button → Set the name, location and size of virtual deejay and click on Proceed button (min. 15GB recommended) → On summary window click on Create push.
Now you are dorsum to the Storage settings. Click on "Empty" optical drive → Click on Optical Disk icon in the Attributes expanse → click on Choose a virtual CD/DVD deejay file... and select iATKOS L2 paradigm. At present click on Open up button and later that OK push button.
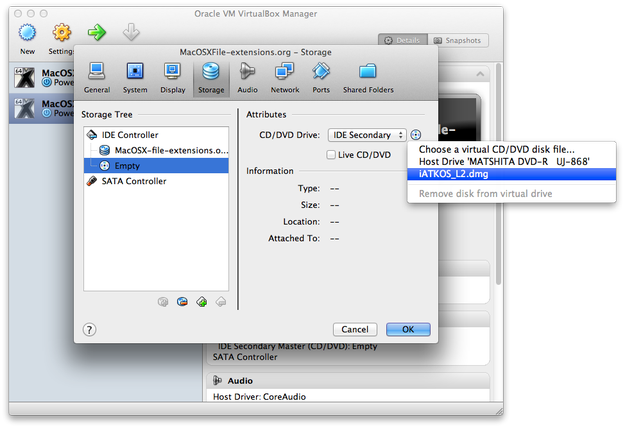
Mountain CD/DVD image in VirtualBox
Pace v - Installing Mac Os Ten
At present the virtual automobile is prepared for Mac OS X installation. Double click on new virtual machine and await until the Mac OS X installation application started.
Select your language and click on Next pointer.
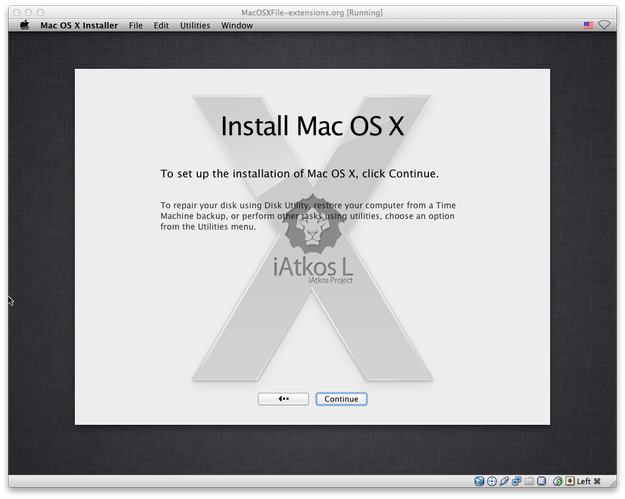
Mac Bone Ten installation application
Now you need to gear up installation partition on virtual disk. Click on Utilities option in Top carte and select Disk Utility.
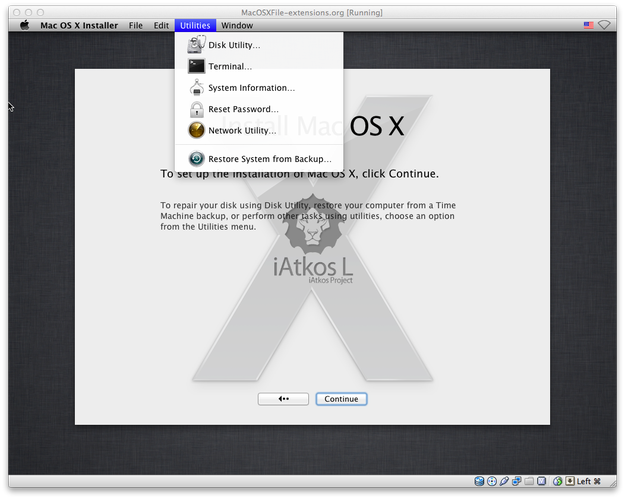
Mac OS X Installer Utilities
Select VBOX HARDDISK in Hard Bulldoze listing → Select Erase pick → Format - Mac OS Extended (Journaled) → set up the name of disk and click on Erase... push button. Wait until formatting is finished and shut the Disk Utility.
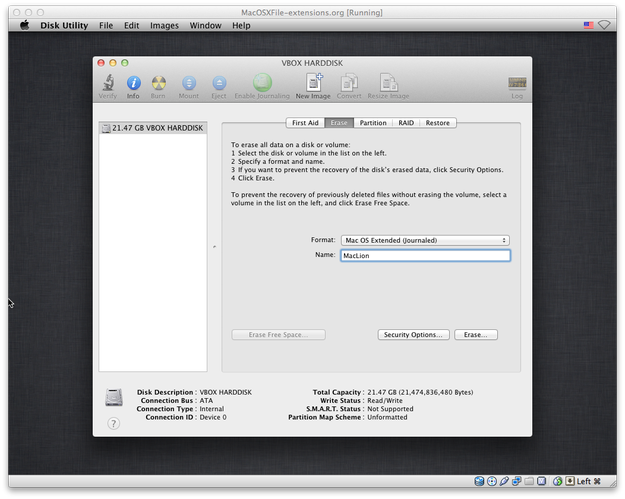
Mac OS X Disk Utility
You are back in the Mac OS Ten installation sorcerer → Click continue button and Hold with Read Me.
Select the installation hard drive and click on Install button. At present it is time for a break and wait until the installation procedure volition be finished.
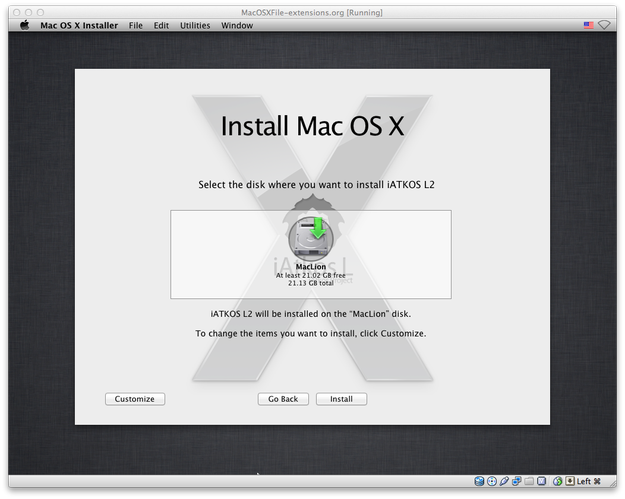
Mac OS X installation partition
After successful installation, the virtual automobile volition be restarted. If after restart the machine doesn't reboot, simply close the car and select power off machine and start machine again.
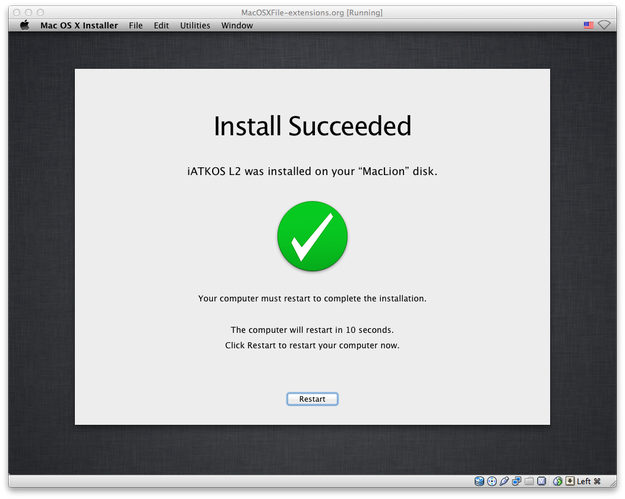
Mac Os Ten install succeeded
Later reboot, or restart you lot volition see an Chameleon bootloader. Printing F8 cardinal to open kick option and select by arrow fundamental bootable partition with new installed Mac Bone X and printing Enter.
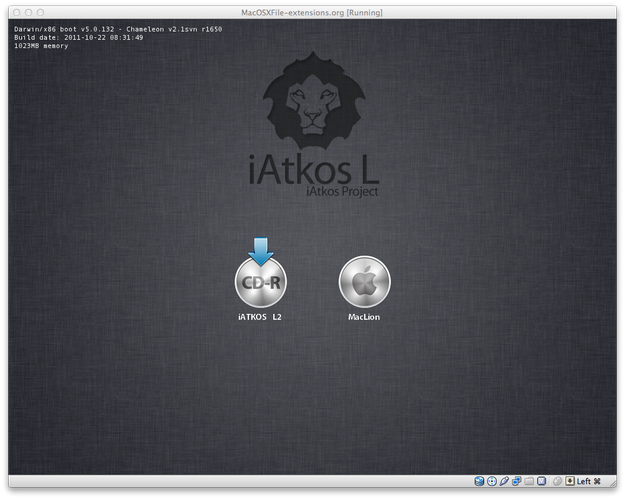
iATKOS Chameleon bootloader
Wait until the Mac Bone X will start Computer Setup Wizard, where you set configuration of your Mac similar region, keyboard type, Apple ID, registration, computer account etc.
After the settings are consummate you lot will be welcomed to Mac Bone X Lion desktop.
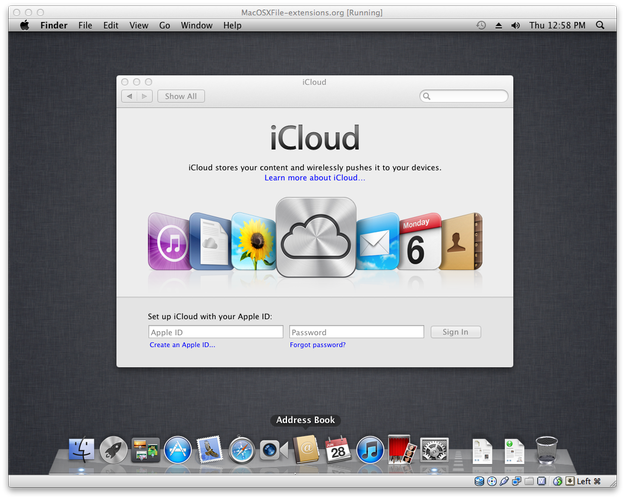
Mac Os X Lion installed in VirtualBox
If you don't desire to always apply a mounted iATKOS installation image to boot up the system, go the System Preferences → Boot Loader → Boot Setup → check the Default Partition box and type to text box hard disk(0,2) to set bootable sectionalisation and close Bootloader Configuration. Now the organisation is able to boot without bootable paradigm.
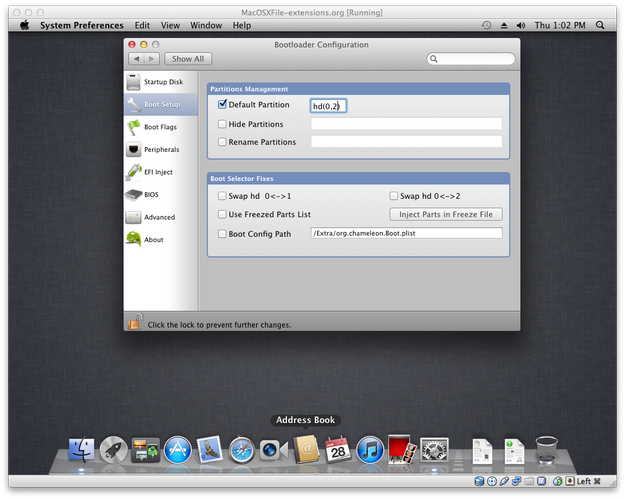
Chameleon Bootloader Configuration app in Organization Preferences
And that'southward it. You tin at present showtime to larn with Mac Bone 10 operating system, install and examination Mac applications too every bit develop applications for Mac, iPhone or iPad with Xcode.
Screenshots in this article are from VirtualBox for Mac, but the same settings are working for VirtualBox for Windows and Linux.
Related software and links:
| | Mac Bone Ten | |
| | VirtualBox |
Mac Os X Lion for Virtualbox Download
Posted by: bergeroncampt1960.blogspot.com

0 Komentar
Post a Comment